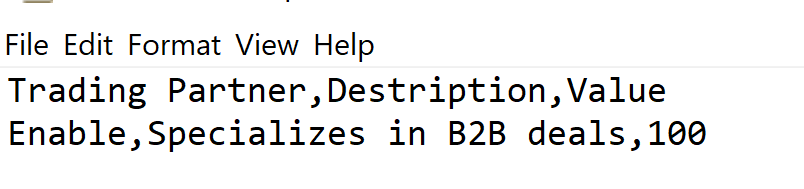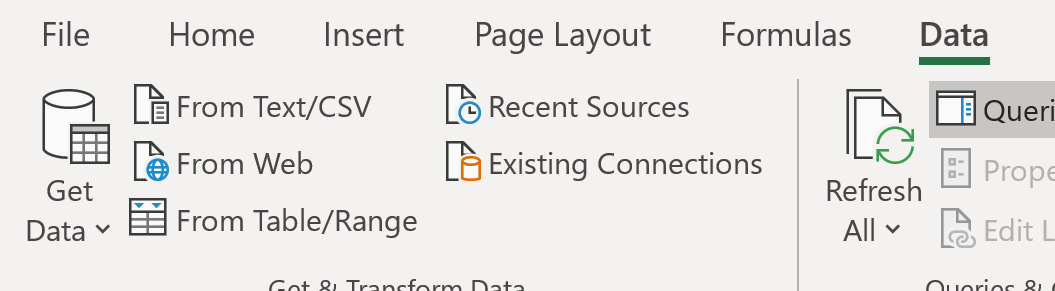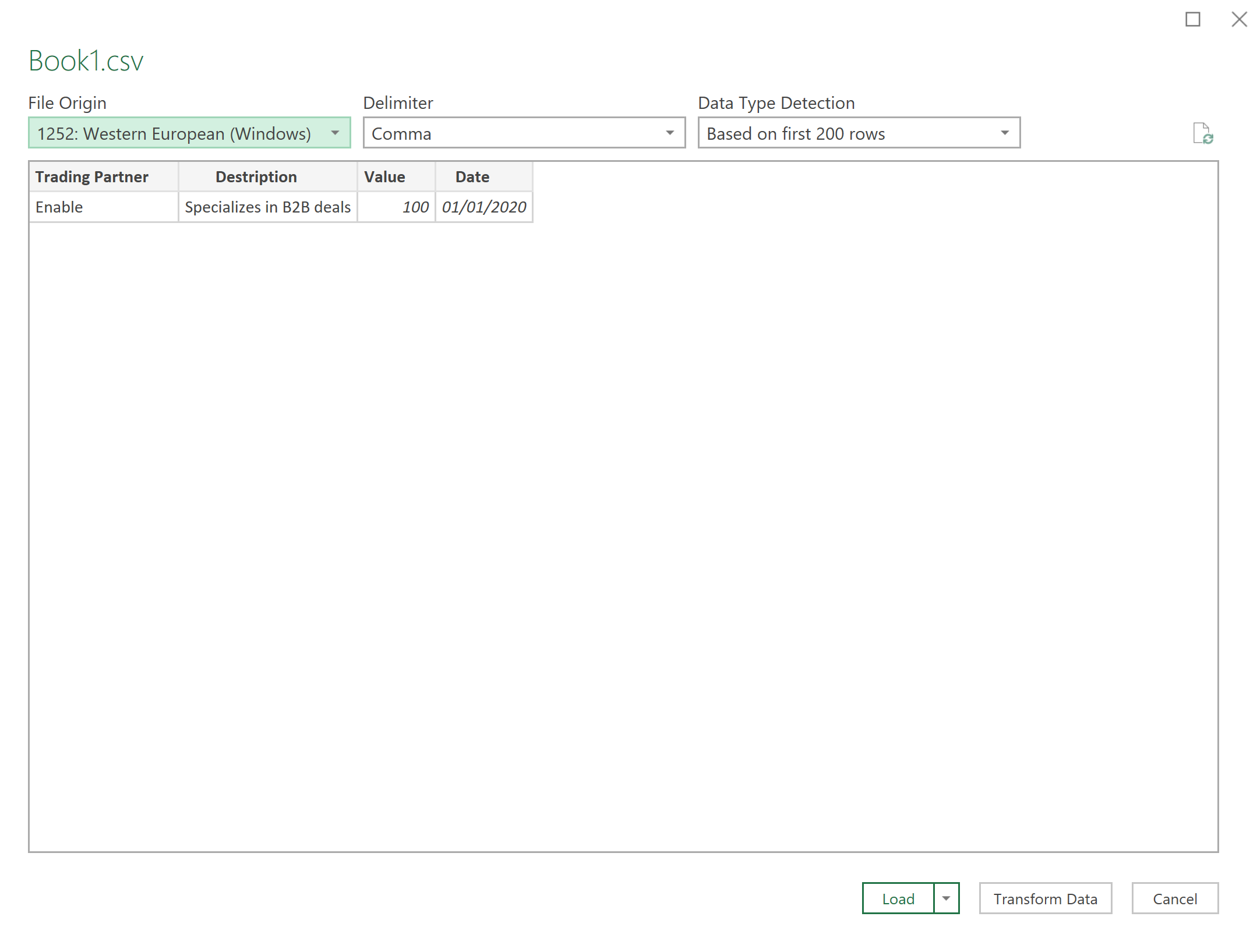%203.svg)
Product
Product
Business types
Buying GroupsDistributionManufacturersRetailerService providerSupplier Reabtes
Industries
Buying GroupsConstructionDistributionElectricalManufacturersBy job roles
C-suiteFinanceITLegal & complianceProcurementCustomer Reabtes
Industries
Automotive partsConstructionElectricalPharmaceuticalPlumbing & HVACBy job roles
C-suiteFinanceITLegal & complianceSales & marketingOverview
Rebate Types
Solutions
Business types
Buying GroupsDistributionManufacturersRetailerService providerSupplier Reabtes
Industries
Buying GroupsConstructionDistributionElectricalManufacturersBy job roles
C-suiteFinanceITLegal & complianceProcurementCustomer Reabtes
Industries
Automotive partsConstructionElectricalPharmaceuticalPlumbing & HVACBy job roles
C-suiteFinanceITLegal & complianceSales & marketingSupplier Rebates
Customer Rebates
Resources
Learn and Connect With Enable
BlogEvents & WebinarsPodcastsWhite PapersReportsResource LibraryRebate QuizzesROI CalculatorRebate StrategistRebate Management Made Easy
Catalyze 2024
The World’s Only Rebate Management Conference is heading to Boston May 8-9th, 2024. See you there!
Rebate Strategist University
Practical courses on rebate management that grow your career and take you from reactive to strategic.
Rebate Dashboard
This easy to use, annotated Excel spreadsheet makes managing your volume rebates simple.